With how to check PS4 controller battery on PC at the forefront, this paragraph opens a window to an amazing start and intrigue, inviting readers to embark on a storytelling journey filled with unexpected twists and insights.
The content of the second paragraph that provides descriptive and clear information about the topic
Checking Battery Level via USB Connection: How To Check Ps4 Controller Battery On Pc
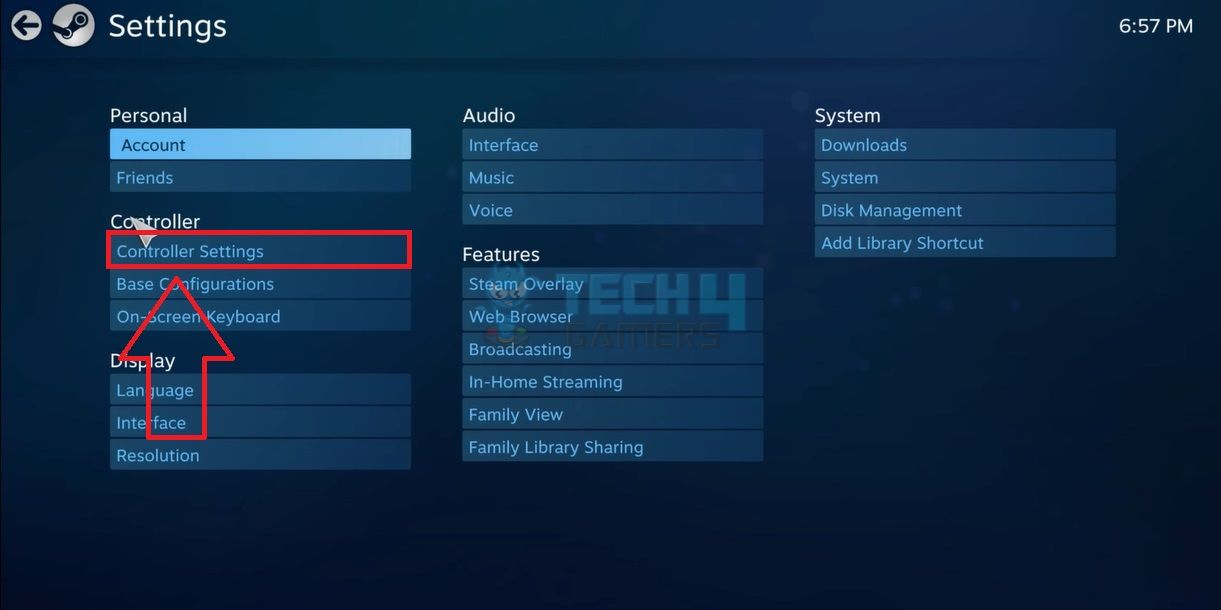
To determine the battery level of your PS4 controller on a PC, follow these steps:
Connecting the Controller
- Connect the PS4 controller to your PC using a USB cable.
- The controller will automatically be recognized by the PC.
Locating the Battery Level Indicator, How to check ps4 controller battery on pc
Once connected, the battery level indicator will be displayed on the controller itself:
- A solid light indicates a full battery.
- A flashing light indicates a low battery.
Limitations
This method may not be available if your controller is not compatible with USB connectivity or if the USB cable is damaged.
Checking the battery level of your PS4 controller on PC is a breeze. Simply connect the controller via USB and it’ll automatically display the battery status. If you’re experiencing issues with your Kindle account, you can learn how to remove devices from it by visiting this guide . Returning to the PS4 controller battery topic, you can also monitor its charge level through the PS4 Remote Play app on your PC.
Utilizing Third-Party Software

In addition to the aforementioned methods, you can also utilize third-party software applications designed specifically to monitor PS4 controller battery levels. These applications offer a convenient and comprehensive way to track your controller’s battery status and receive notifications when it’s running low.
One popular third-party software for PS4 controller battery monitoring is DS4Windows. This open-source application provides a user-friendly interface that displays the battery level of your connected PS4 controller in real-time. It also allows you to customize the controller’s settings, such as button mapping and sensitivity.
Installing and Using DS4Windows
- Download the DS4Windows application from its official website.
- Install the application by following the on-screen instructions.
- Connect your PS4 controller to your PC via USB cable.
- Launch the DS4Windows application.
- The application will automatically detect your connected PS4 controller and display its battery level in the main window.
DS4Windows offers additional features such as:
- Customizable button mapping
- Adjustable controller sensitivity
- Support for multiple PS4 controllers
- Battery level notifications
Monitoring Battery Level through Remote Play
Monitoring your PS4 controller’s battery level via Remote Play offers a convenient and accessible method. This feature allows you to connect your controller wirelessly to your PC and access various PS4 functions, including checking the battery level.
Connecting via Remote Play
To establish a connection between your PS4 controller and PC via Remote Play, follow these steps:
- Ensure your PS4 console is powered on and connected to the same Wi-Fi network as your PC.
- Download and install the Remote Play application on your PC from the official PlayStation website.
- Launch the Remote Play application on your PC and sign in with your PlayStation Network account.
- Select your PS4 console from the list of available devices and click on the “Connect” button.
- Once connected, your PS4 controller will be automatically paired with your PC.
Accessing Battery Level Indicator
After successfully connecting your controller via Remote Play, you can access the battery level indicator within the Remote Play interface. To do this:
- Hover your mouse over the controller icon located in the upper right corner of the Remote Play window.
- A small tooltip will appear, displaying the current battery level of your controller.
Advantages and Disadvantages
Using Remote Play for battery monitoring offers several advantages:
- Convenience: You can check the battery level without physically handling the controller or connecting it via USB.
- Wireless connection: Remote Play eliminates the need for a wired connection, allowing you to monitor the battery level from anywhere within range of your Wi-Fi network.
However, there are also some disadvantages to consider:
- Latency: Remote Play introduces some latency, which may affect the accuracy of the battery level reading.
- Network dependency: The battery level monitoring feature relies on a stable network connection. If your connection is unstable, the battery level reading may not be accurate.
Wrap-Up
The content of the concluding paragraph that provides a summary and last thoughts in an engaging manner
Q&A
Can I check the PS4 controller battery level without connecting it to a PC?
No, you need to connect the controller to a PC via USB, third-party software, or Remote Play to check its battery level.
What are some reputable third-party software applications for monitoring PS4 controller battery levels?
DS4Windows, InputMapper, and BetterJoyForCemu are some popular and reliable third-party software applications for monitoring PS4 controller battery levels.
Can I use Remote Play to check the PS4 controller battery level even if I’m not playing a game?
Yes, you can use Remote Play to check the PS4 controller battery level even if you’re not playing a game. Simply connect the controller to your PC via Remote Play and access the battery level indicator within the Remote Play interface.